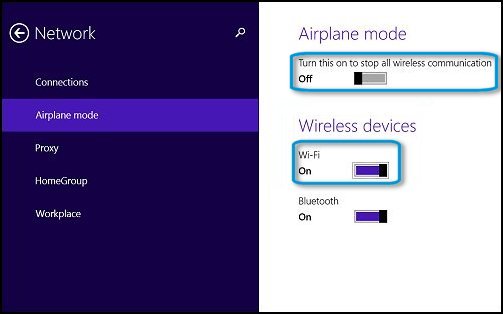Cara Mengaktifkan WiFi di Laptop : Windows 7, Windows 8 dan 10
27 Mei 2019
Internet merupakan kemajuan teknologi yang sangat pesat, hal ini bisa kita lihat dari terus menambahnya pengguna internet setiap tahunnya. Untuk memenuhi kebutuhan tersebut, jenis jaringan internet juga tentu ditingkatkan, misalnya dengan adanya jaringan tanpa kabel atau sering kita sebut dengan WiFi.
Dewasa ini kita bisa mengaktifkan wifi di semua merk laptop, meskipun memiliki cara menghidupkan wifi yang berbeda. Fitur tersebut tentu untuk mempermudah pengguna dalam mengakses internet tanpa membawa modem atau alat lainnya. Karena jaringan wifi gratis saat ini sudah menyebar di berbagai daerah, seperti cafe, minimarket, stasiun, dan beberapa tempat umum lainnya.
WiFi memiliki kualitas yang stabil, terlebih apabila menggunakan teknologi optik pada acces point-nya. Selain itu menggunakan wifi tidak memakan kuota banyak, karena memang tersedia dalam paket unlimited. Maka tidak heran apabila banyak orang nongkrong di tempat umum hanya untuk menghubungkan ke wifi.
Namun sebelum bisa menghubungkan wifi ke laptop, terlebih dulu kamu harus mengaktifkan wifi di laptop tersebut. Karena tidak sedikit orang yang awam akan teknologi menyangka bahwa laptop tidak bisa mendeteksi wifi, padahal mereka belum mengaktifkan wifi di laptopnya.
Maka dari itu, di artikel ini saya ingin berbagi beberapa cara untuk mengaktifkan wifi di laptop Windows 7, Windows 8, dan Windows 10. Karena setiap versi Windows mempunyai cara mengaktifkan yang berbeda - beda dan kali ini saya akan menjelaskannya satu persatu.
Daftar isi
Cara Menyalakan WiFi di Laptop Secara Umum
Meskipun setiap versi Windows mempunyai cara menyalakan wifi di laptop yang berbeda - beda. Namun ada satu cara yang seharusnya bisa dilakukan di berbagai merk laptop dan versi Windows yang digunakan yaitu menggunakan tombol wifi yang ada di keyboard, seperti gambar dibawah ini :Tombol wifi biasanya terletak di antara F1 - F12 dan ditandai dengan adanya icon wifi, seperti gambar diatas. Untuk menyalakan wifi di laptop dengan cara ini kamu harus menekan tombol Fn + F1 - F12 (tombol wifi). Kemudian cek taksbar untuk memastikan bahwa wifi sudah aktif, yang mana ditandai dengan munculnya icon wifi.
Cara Mengaktifkan WiFi di Laptop Windows 7
Copyright Carisinyal.com
Mari kita mulai dari versi Windows yang paling lama dari ketiga versi yang akan saya bahas, yaitu mengaktifkan wifi di laptop Windows 7. Apabila dengan cara diatas wifi masih belum menyala, silahkan itu langkah dibawah ini :
Langkah 1 : Klik tombol "Start" di taksbar dan cari atau masuk ke "Control Panel"
Langkah 2 : Cari bagian "Hardware and Sound" dan dibagian bawah itu klik pada tulisan "Adjust commonly used mobilly settings"
Langkah 3 : Maka kamu akan masuk ke bagian yang dimana ada beberapa icon seperti volume, dll. Silahkan klik "Turn wireless on" pada icon wifi untuk menghidupkannya.
Apabila sudah melakukan ketiga langkah diatas, silahkan lihat apakah icon wifi muncul dibagian taksbar. Klik icon tersebut dan mulai hubungkan laptop ke wifi yang ingin dipakai.
Cara Menghidupkan WiFi di Laptop Windows 8
Copyright Carisinyal.com
Untuk cara menghidupkan wifi di laptop Windows 8 berbeda dengan Windows 7, dimana akan lebih mudah karena sudah memiliki pengaturan yang terpisah, dalam artian pengaturan Network. Berikut beberapa langkah untuk menghidupkan wifi :
Langkah 1 : Klik tombol "Start" di taksbar
Langkah 2 : Pada bagian pencarian, cari "Settings" dan masuk ke bagian tersebut
Langkah 3 : Klik "Change PC Settings" dan masuk ke bagian "Network"
Langkah 4 : Masuk ke tab "Airplane Mode"
Langkah 5 : Dibagian tersebut kamu akan menemukan settingan mode airplane dan wireless. Matikan mode airplane apabila memang dalam keadaan aktif dan aktfikan mode "WiFi".
Cara Mengaktifkan WiFi di Laptop Windows 10
Terakhir megaktifkan wifi di Windows 10 yang mana lebih mudah lagi, karena memang lebih mudah ditemukan (diakses) tanpa perlu masuk ke beberapa bagian seperti di Windows 7 dan Windows 10. Berikut beberapa langkah yang bisa kamu ikuti :
Langkah 1 : Klik icon WiFi yang ada di taksbar, posisi defaultnya berada di pojok kanan bawah. Akan tetapi apabila kamu tidak menemukan icon tersebut, klik icon panah atas "Show hidden icons" dan pasti icon wifi ada dibagian itu.
Langkah 2 : Pastikan bahwa "Airplane mode" dalam keadaan mati
Langkah 3 : Aktifkan wifi dengan mengklik "Wi-Fi".
WiFi Masih Belum Aktif ?
Seharusnya dengan beberapa langkah diatas kamu sudah bisa menyalakan wifi di laptop, baik itu Windows 7, Windows 8, dan Windows 10. Namun apabila belum bisa menghidupkan wifi bahkan tidak bisa mendeteksi sama sekali berarti ada beberapa masalah lainnya.Masalah yang kerap ditemukan apabila wifi masih belum aktif, padahal sudah melakukan berbagai cara menghidupan wifi di laptop dengan benar biasanya terdapat di adapter wifi yang disable atau driver yang belum terinstall.
Selengkapnya : WiFi Tidak Terdeteksi di Laptop? Berikut Sebab dan Cara Mengatasinya